
プロが使う無料プログラミングエディタ3選!これを使えば間違い無し!
プログラミングエディタ これからホームページを作ってみようと考えている方、 これからプログラミングを学ぼうと考えている方。 プログラミングエディタには無料・有料問わず多くの種類があるので、どれを選んだらいいのかわからない人もいますよね。 有料だとちょっと敷居
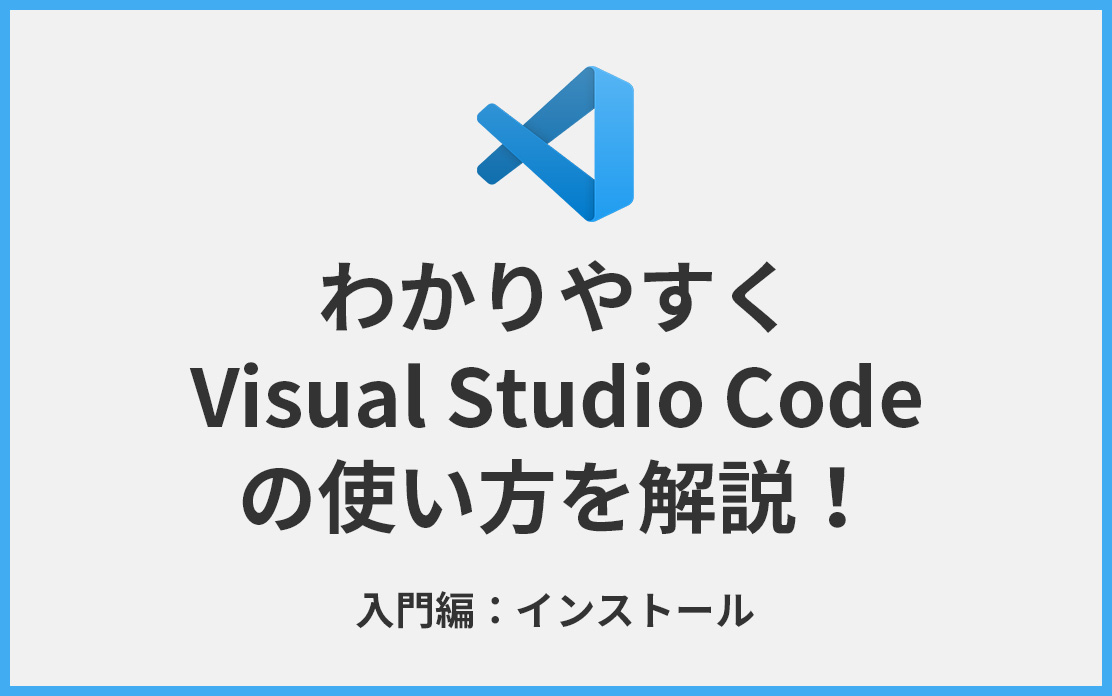
この記事のレベル
Visual Studio Code(VScode)は、Microsoftが開発した無料のコーディングエディターとして知られています。このエディターの最大の魅力は、その軽量性と高速な動作です。更に、多様な拡張機能が利用できるため、多くの開発者から絶大な支持を受けています。実際、私も前回の記事で、その卓越した性能と使いやすさを評価し、おすすめのエディッターとして取り上げました。 プログラミングエディタ これからホームページを作ってみようと考えている方、
これからプログラミングを学ぼうと考えている方。
プログラミングエディタには無料・有料問わず多くの種類があるので、どれを選んだらいいのかわからない人もいますよね。
有料だとちょっと敷居
プロが使う無料プログラミングエディタ3選!これを使えば間違い無し!
コーディングを学び始める初心者から、経験豊富なプロの開発者まで、VScodeはあらゆるレベルのユーザーに最適なツールと言えるでしょう。今回の記事では、VScodeのインストール方法や日本語化の手順、そしてWeb制作におけるその活用方法について詳しくご紹介します。
まず、Windows PCをお持ちの方向けに、VScodeのインストール方法を詳しく解説いたします。
公式サイトにアクセスし、青色のダウンロードボタンをクリックするか、ご利用のOSに合わせたバージョンを選択してダウンロードしてください。
Visual Studio Code公式ダウンロードページへ

ダウンロードしたVScodeのセットアップファイルを開き、画面の指示に従ってインストールを進めてください。「使用許諾契約書の同意」という画面が表示されたら、内容をよく読み、「同意する」を選択してください。
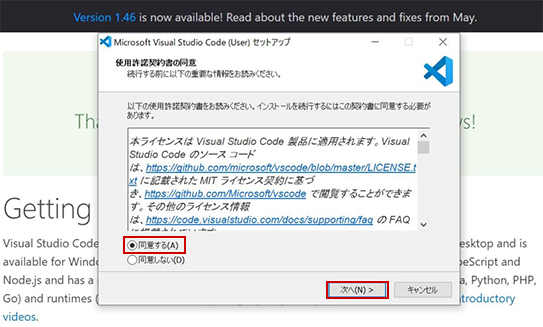
続いて、インストールの設定画面が表示されます。「PATHの追加」にチェックが入っているか確認し、必要に応じて設定を行ってください。また、デスクトップにショートカットを作成したい方は、この段階で選択することで、インストール完了時に自動でショートカットが作成されます。
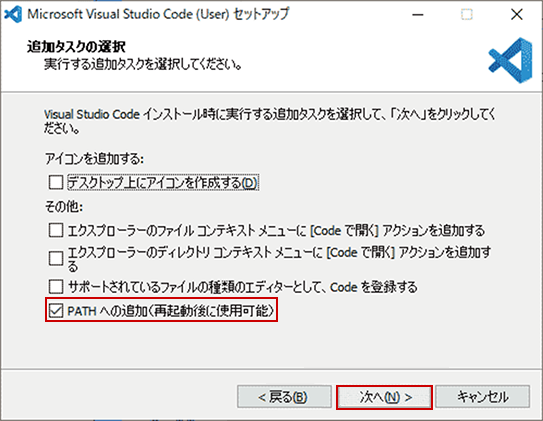
全ての設定を終えたら、「インストール準備完了」と表示されるので、「インストール」ボタンをクリックしてください。数分待つと、インストールが完了し、「Visual Studio Code セットアップウィザードの完了」という画面が表示されます。
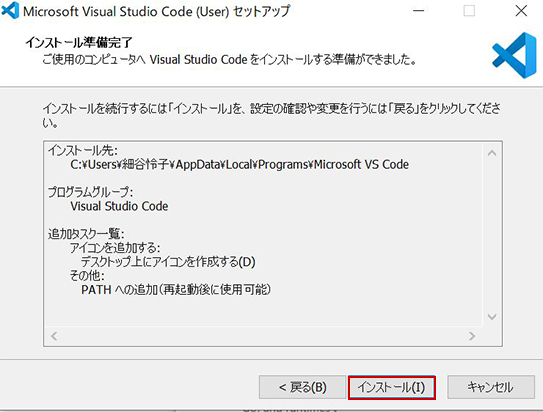
デスクトップに作成されたVScodeのショートカットをダブルクリックして、VScodeを起動してみましょう。VScodeが正常に起動し、下記のような画面が表示されたら、インストール成功です!
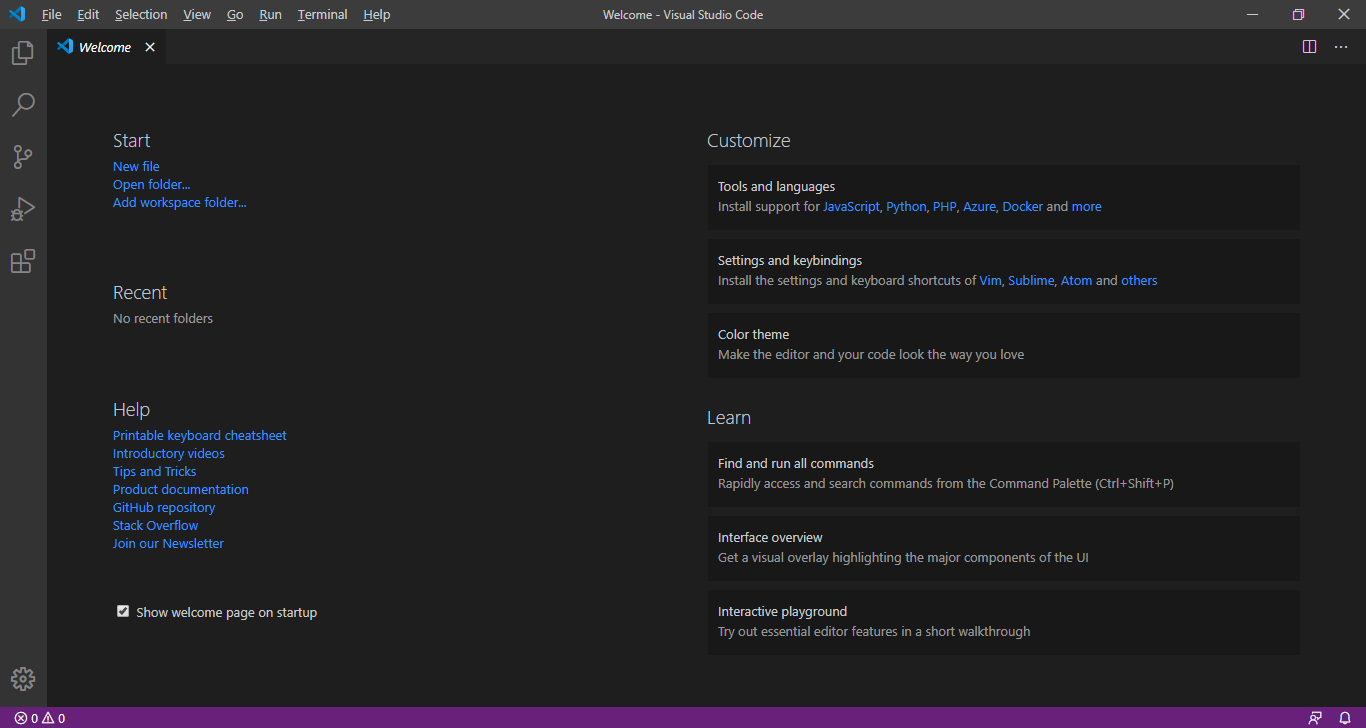
これで、VScodeを使用してのプログラミングの第一歩が踏み出せました!おめでとうございます!?????
VScodeのインストールはいかがでしたか?この手順に従って進めることで、誰でも簡単にVScodeをインストールすることができます。VScodeはプログラミングエディッタとしての強力な機能を持っていますが、その他にもテキストエディッタとしての使い勝手の良さも魅力的です。これからのコーディングライフを、VScodeと共に楽しんでください!